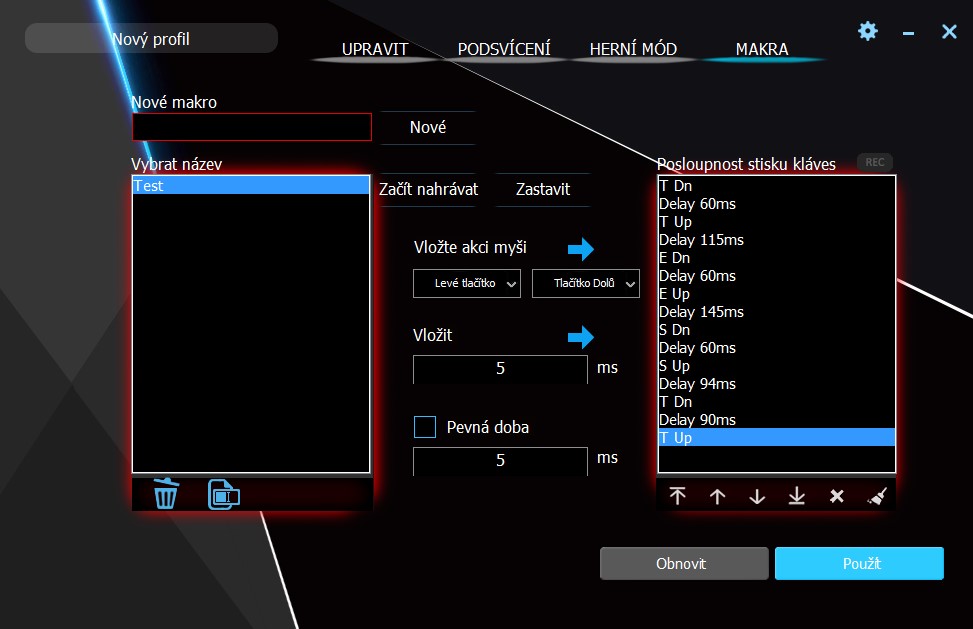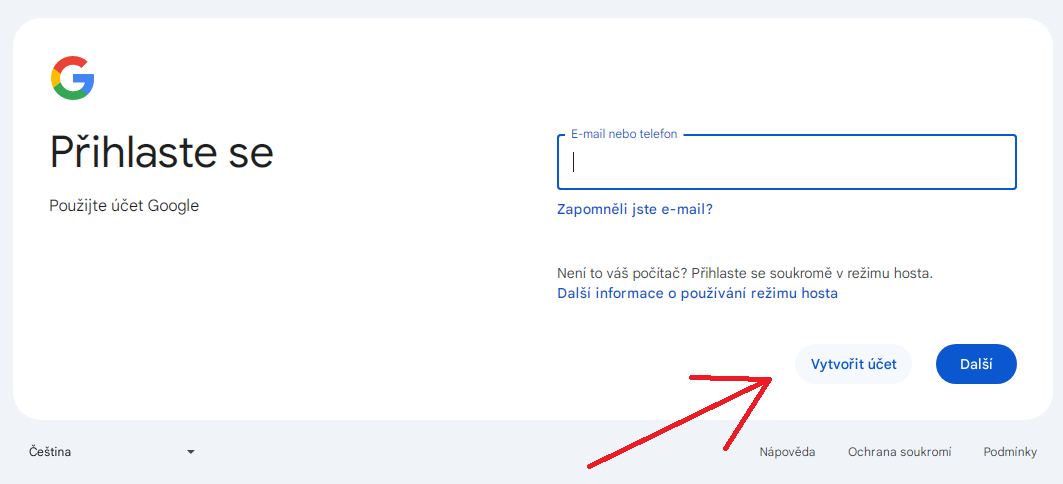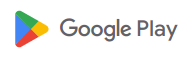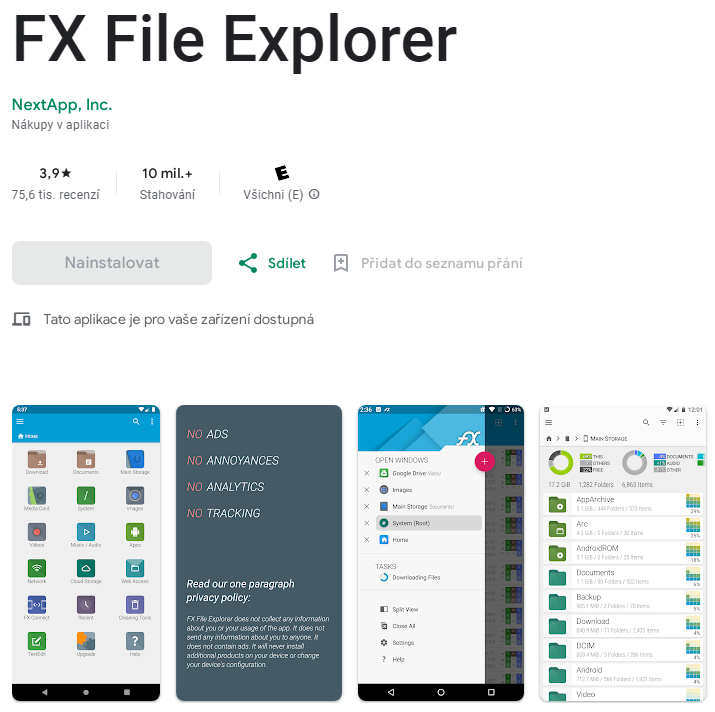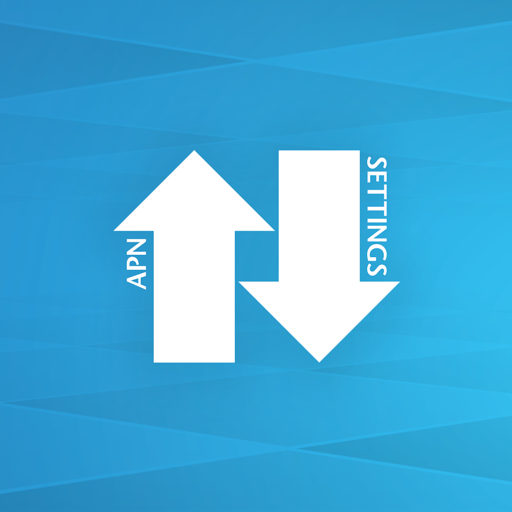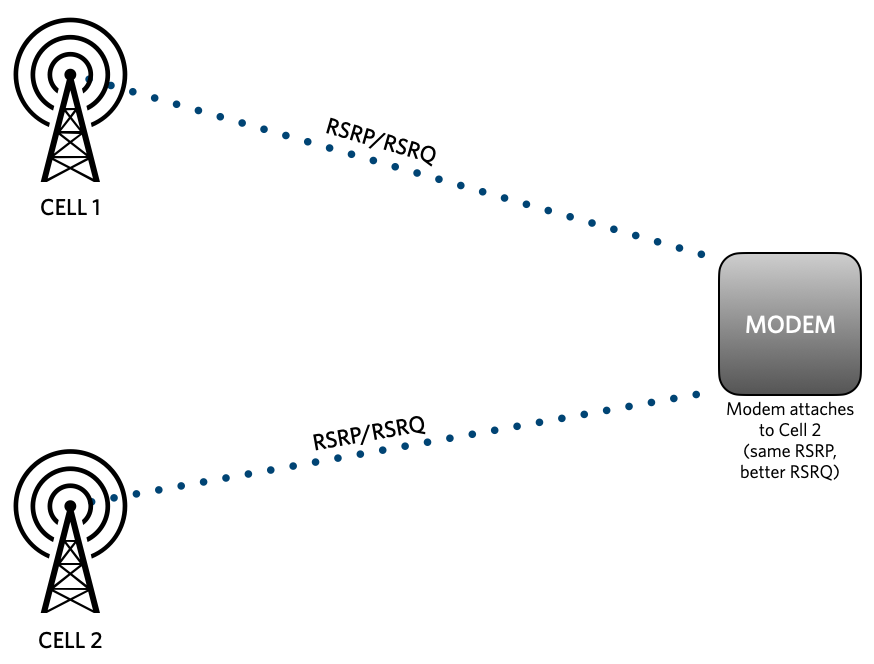Připojení:
- Vybalte klávesnici z obalu a odstraňte plastový pásek svazující připojovací kabel klávesnice
- USB-C konektor zastrčte opatrně do těla klávesnice
- Druhý konec kabelu klávesnice (USB konektor) zastrčte opatrně do USB portu počítače nebo notebooku
- Ovladače klávesnice se automaticky nainstalují po zapnutí počítače
- Nyní je již možné klávesnici používat ke psaní
Údržba:
- Nevystavujte klávesnici silným nárazům
- Nelijte na klávesnici vodu ani jiné tekutiny
- Nepokládejte na klávesnici těžké předměty
- K čištění klávesnice využijte speciální stlačený plyn pro údržbu klávesnic
BEZDRÁTOVÉ PŘIPOJENÍ
Klávesnice funguje buď drátově, po připojení přes přiložený USB kabel, nebo bezdrátově, přes přiložený 2,4GHz přijímač, nebo s pomocí Bluetooth připojení. Podporované operační systémy jsou Windows (XP/Vista/7/8/10/11), MacOS, iOS, Android a Linux. Mezi jednotlivými módy lze přepínat přepínači na spodní straně klávesnice.
Nastavení jednotlivých připojení:
Drátový mód - pravý přepínač v poloze "Off"
2,4GHz mód - pravý přepínač v poloze "On", levý přepínač v poloze "G"
Bluetooth mód - pravý přepínač v poloze "On", levý přepínač v poloze "B"
Napárování zařízení přes Bluetooth:
- Na spodní straně klávesnice nastavte pravý přepínač do polohy "On", levý přepínač do polohy "B"
- Podržením Fn+Q/W/E přibližně na 3 sekundy (tlačítko se bíle rozbliká) začnete párovat nové zařízení na vybranou pozici
- Na vašem zařízení v nastavení Bluetooth připojení vyhledejte "CZC.Gaming Revenant" a napárujte
- Tlačítko přestane blikat a zařízení máte nyní napárováno na vybrané pozici (Q/W nebo E)
Nabíjení klávesnice:
- Připojte klávesnici do USB portu přes přibalený USB-C kabel
- Nad numerickou částí se rozsvítí červená LED dioda, signalizující nabíjení
- Plné nabití trvá cca 3 hodiny
- Po plném dobití červená LED zhasne
KLÁVESOVÉ ZKRATKY
Základní zkratky:
| Fn + Win |
Zámek Win klávesy |
| Fn + A |
Win mód |
| Fn + S |
Mac mód |
| Fn + Q/W/E |
Pozice pro BT zařízení |
| Fn + Esc (3 sec) |
Obnova původního nastavení |
Multimediální zkratky:
| Fn + F1 |
Tento počítač |
| Fn + F2 |
Domovská stránka prohlížeče |
| Fn + F3 |
Email |
| Fn + F4 |
Kalkulačka |
| Fn + F5 |
Přehrávač hudby |
| Fn + F6 |
Stop |
| Fn + F7 |
Předchozí skladba |
| Fn + F8 |
Přehrát / Pauza |
| Fn + F9 |
Další skladba |
| Fn + F10 |
Ztlumení zvuku |
| Fn + F11 |
Snížení hlasitosti |
| Fn + F12 |
Zvýšení hlasitosti |
NASTAVENÍ PODSVÍCENÍ
| Fn + Scroll |
Módy podsvícení |
| Fn + Pause |
Změna barev podsvícení |
| Fn + ↑ |
Zvýšení jasu |
| Fn + ↓ |
Snížení jasu |
| Fn + ← |
Zpomalení efektu podsvícení |
| Fn + → |
Zrychlení efektu podsvícení |
| Fn + PrtSc |
Vlastní nastavení podsvícení |
| Fn + 1/2/3 |
Pozice vlastního podsvícení |
Nastavení vlastního podsvícení:
- Stiskem Fn + 1/2/3 vyberete pozici, kterou chcete upravovat
- Stiskem Fn + PrtSc začnete upravovat podsvícení (diody nad numerickou částí začnou blikat bíle)
- Nastavitelné klávesy zhasnou a jejich opakovaným stiskem měníte jejich barvy
- Výsledek uložíte opakovaným stiskem Fn + PrtSc
SOFTWARE
Software je kompatibilní pouze s OS Windows a rozpozná klávesnici pouze v drátovém módu!
Instalace softwaru
- Klikněte na software pro klávesnici CZC.Gaming Revenant a stáhněte soubor
- Rozbalte soubor v rozbalovacím softwaru
- Spusťte instalaci softwaru a řiďte se pokyny na obrazovce
- Po instalaci restartujte počítač, spusťte software, klávesnice se automaticky načte
- Nyní je již možné využívat softwarové nastavení klávesnice.
*Pokud vám nepůjde spustit soubor, zkontrolujte nastavení vašeho antivirového softwaru a povolte v něm spuštění.
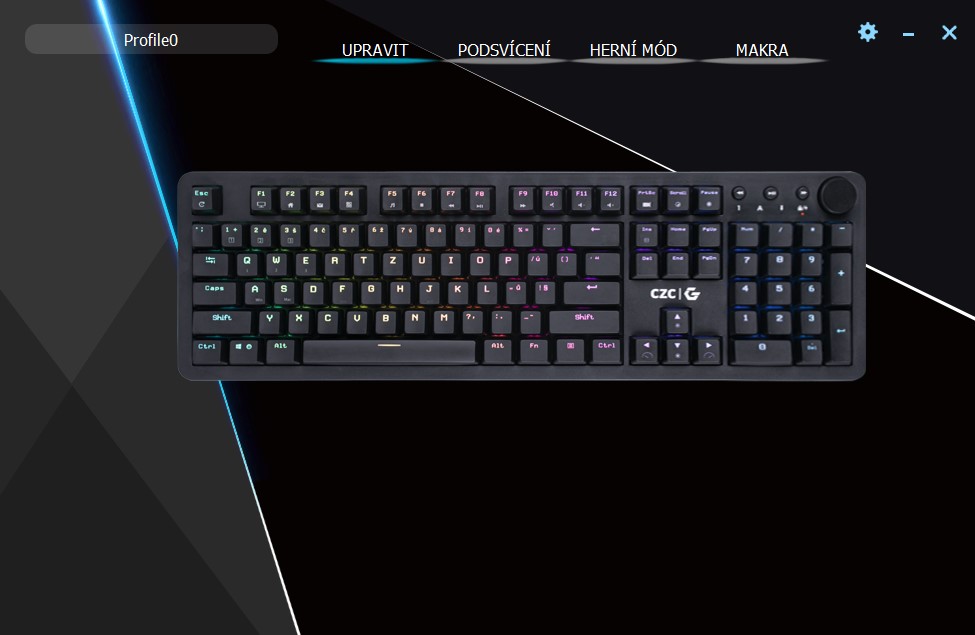
Nastavení jazyku a barvy rozhraní
V pravé horní části softwaru klikněte na ikonu ozubeného kolečka. "Nastavení barvy" umožňuje nastavit barvu písma v softwaru, jazyk lze nastavit na češtinu či angličtinu. Výběr pak uložíte kliknutím na "Ok".
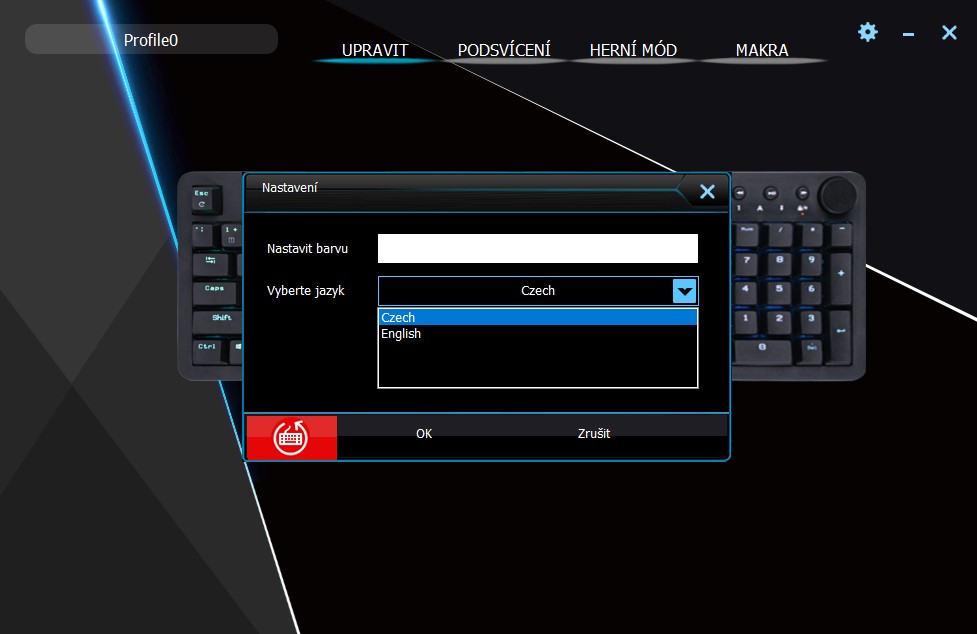
Profily
Svá nastavení si můžete ukládat do jednotlivých profilů, profil vyberete kliknutím na “Profile0” v levé horní části softwaru. Vytvoření svého profilu můžete provést tak, že kliknete do pole “Vybrat profil” a napíšete název vašeho nového profilu. Následně kliknete na tlačítko “Nový”, "Ok" ve vyskakovacím okně a poté znovu “OK”. Nyní můžete měnit nastavení u vámi vytvořeného profilu jako je podsvícení, makra a nastavení multimediálních kláves.
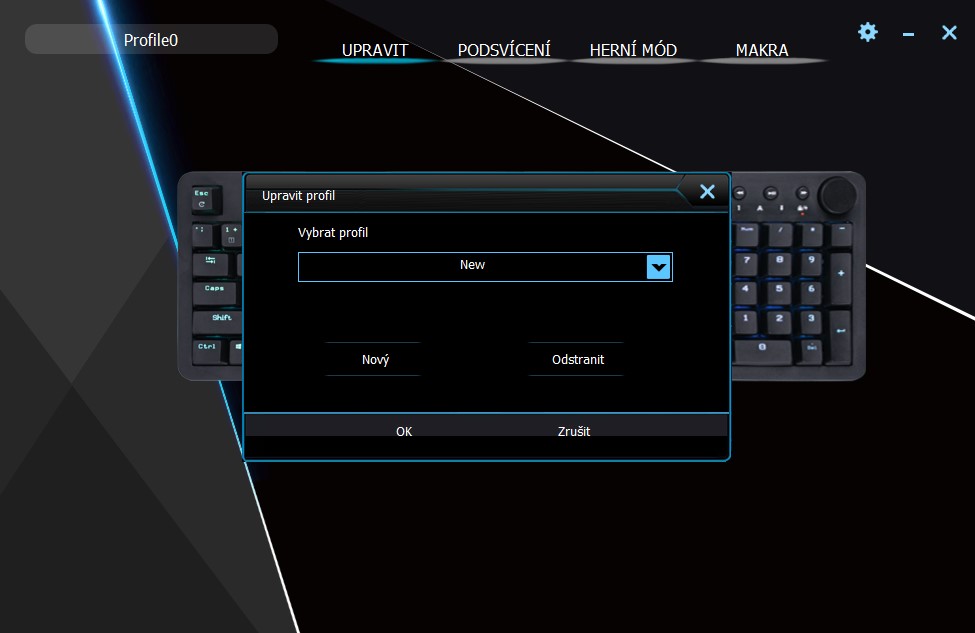
Nastavení podsvícení
Klikněte na nabídku “Podsvícení”, v rozevíracím menu lze vybrat poždovaný efekt podsvícení, u vybraných efektů lze nastavit také barvu, směr podsvícení, intenzitu podsvícení a rychlost efektu podsvícení.
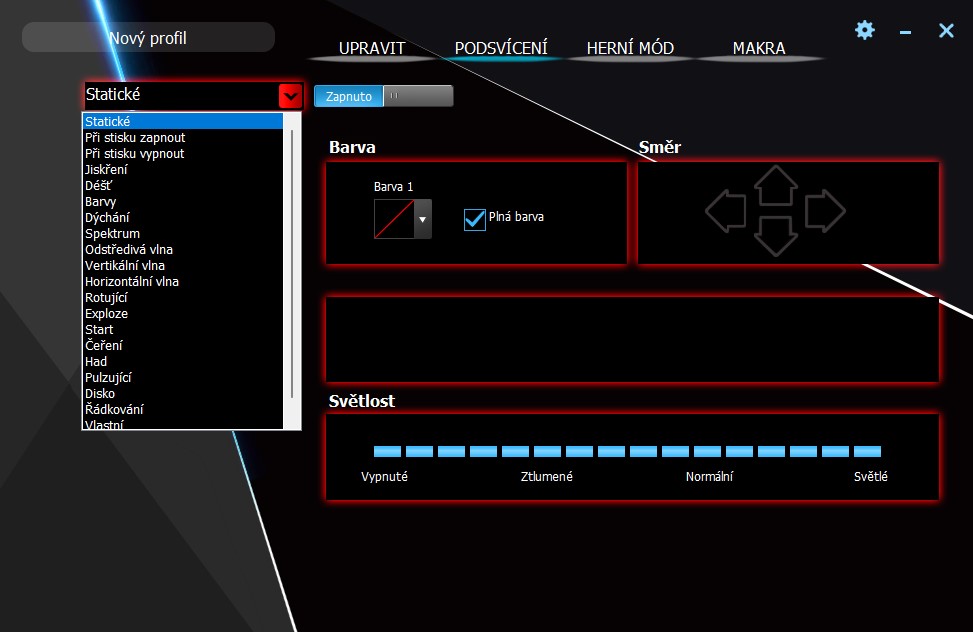
Herní mód
Umožňuje zakázat jednotlivé systémové zkratky – Alt +Tab, Alt + F4 a klávesu Windows.
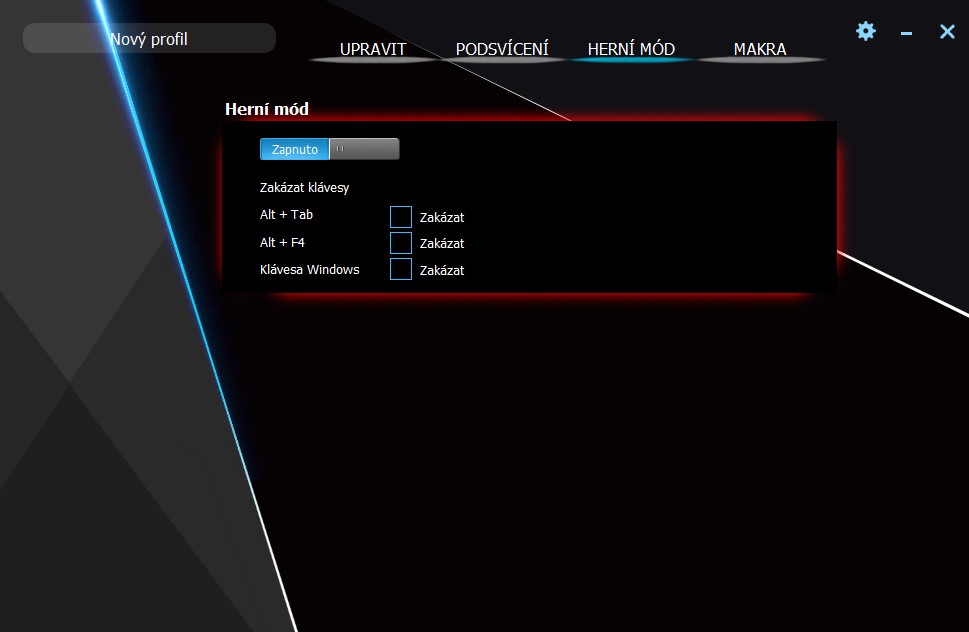
Nastavení kláves
Klikněte na nabídku “Upravit”. Kliknutím na konkrétní klávesu na náhledu klávesnice si můžete nastavit funkci jednotlivých kláves. Po kliknutí na vybranou klávesu se objeví menu, kde jí můžete přiřadit buď funkci jedné klávesy, tlačítka myši, multimediální funkci, systémovou funkci, přiřadit nahrané makro, nebo klávesu deaktivovat.
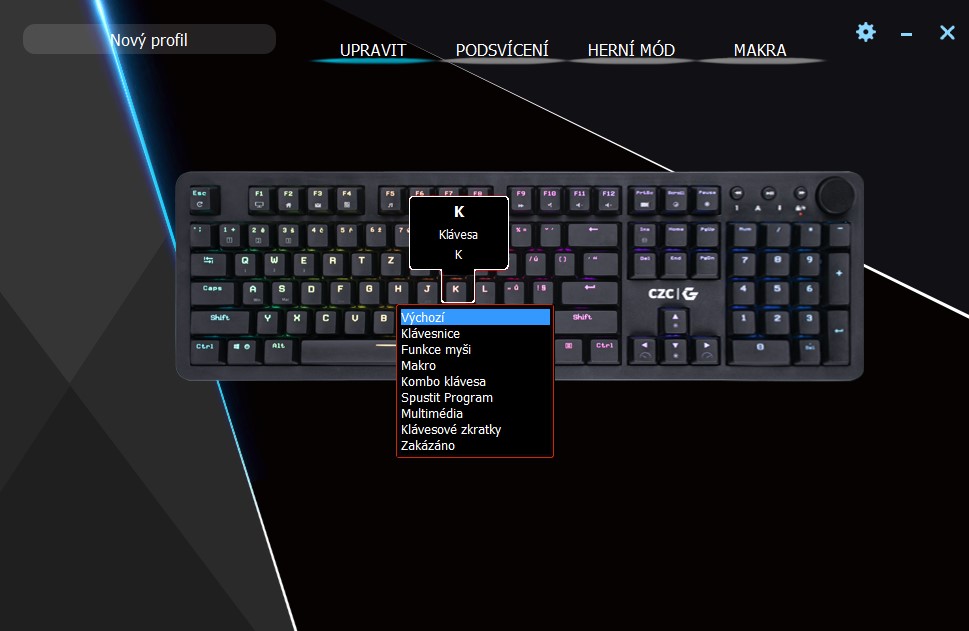
Nastavení maker
Klikněte na nabídku “Makra”. Do pole “Nové makro” napište název a stiskněte “Nové”. Stiskem “Začít nahrávat” pak začnete přidávat jednotlivé akce. To pak ukončíte stiskem “Zastavit”. Jednotlivé akce makra si můžete libovolně posouvat, odmazávat, přidat akci myši, či přidat zpoždění. Pokud chcete makro smazat, učiníte tak výběrem konkrétního makra a stiskem tlačítka s ikonou popelnice.